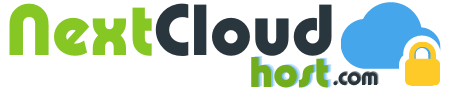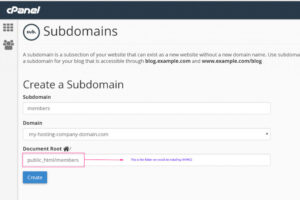Here is a quick walkthrough for beginners who want to become familiar with the backup and restore process in CPanel.
Step 1: Log in to CPanel.
Step 2: Scroll down your CPanel page until you reach the “Files” section. Here, the icon on the top left should read “Backup”. Click on it.
Step 3: Now you are at the backup/restore screen. This is where you will perform all your functions related to backing up your data and restoring it.
Option 1: Your server will usually choose the frequency at which it backs up data. This may be as frequent as daily backups, or as infrequent as monthly backups. You can download these to your computer as often as you wish.
Option 2: Manual backup, full. If you want to back up your entire site, click the button which says “Generate or download a full backup”.
The backup file can be saved in a variety of locations
1. Home directory
2. Remote FTP server
3. Remote FTP server(passive mode transfer)
4. Secure Copy(scp)
Click “Backup destination” and select the option that is applicable to you.
Saving the backup on your computer only requires you to point out the folder where you will store the backup. Passive Mode Transfer and Secure Copy are backup modes that require some technical acumen, but it is not necessary to master them initially.
If you want to save on a remote FTP server, then you will need to enter a few details –
1. An email address where the complete report of the backup process will be sent
2. The remote FTP server address
3. The remote user name
4. The remote password
There are two more columns for “Port” and “Remote directory”, but those may be left blank.
Once you have filled in the four required columns, click on “generate backup”. You can verify that the backup has been generated from your FTP server address.
Note here, that full backups cannot be used as part of the “restore” process. They can only be stored on your computer or used to move your account to a different server.
Option 3: Manual backup, partial. You can also back up certain parts of your site through CPanel.
The backup/restore page contains buttons that will back up
1. Your home directory online
2. A MySQL database
3. Specific filters or subdomains
Each of these buttons will have a corresponding “restore” button beside it.
To perform any of these functions, click the relevant button first. Then, choose where to save the backup file.
To restore, simply click the “restore” button, click the archive file, and click “Ok”. The process is complete.
Note that the backup file is saved in a .tar.gz format, which is supported natively by Linux but not by Windows. However, installing the free tool 7zip will allow you to access the .tar.gz archive. Even if you cannot access it though, you can use it during the backup restore process.
Source: ArticlesFactory.com